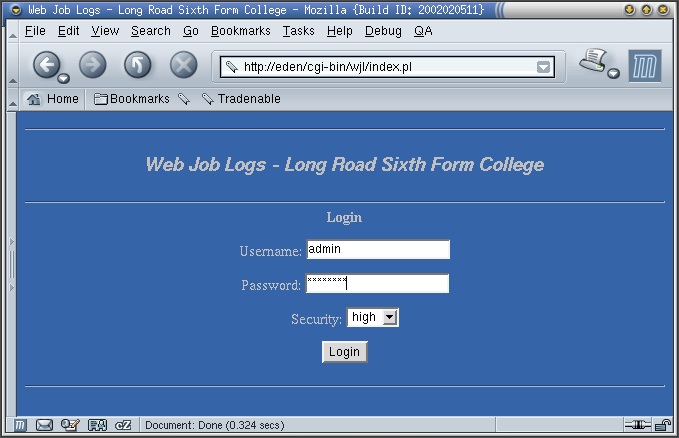
| Web Job Logs Documentation | ||
|---|---|---|
| Prev | Next | |
Pointing your web browser at the server where Web Job Logs is install and at the CGI-BIN where you installed Web Job Logs to, the default being /cgi-bin/index.pl. You will get the login screen.
The first time you login to Web Jog Logs you will need to use the Admin username and password that you enter during the install script.
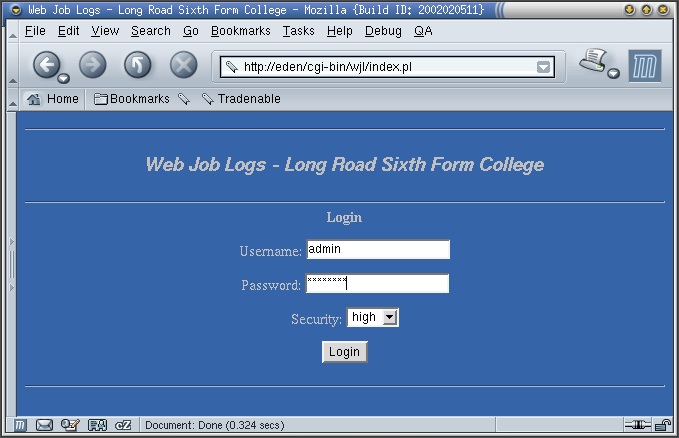
As you will see there is a drop down box thats called security which has two options, high and low.
High Security is intend for single sessions for out and about usage, as it attempts not to store any information on the user machine.
Low Security installs a cookie on the client machine, which provides persistent login information, this cookie is removed when you log out, however if you do not log out any subsequent accesses to Web Job Logs will authenticate via this cookie.
For security reason the cookie expires after 3 days.
Once you have logged in you will be presented with a full main menu, as below.
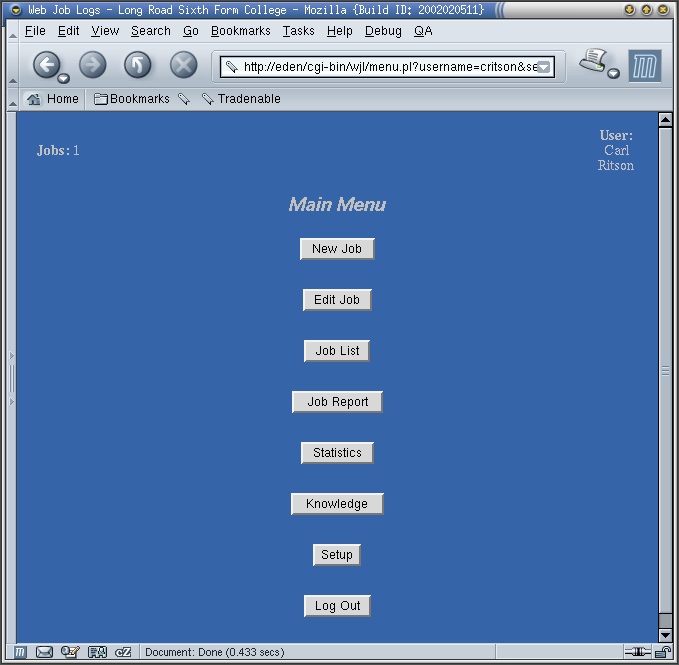
In the above screenshot I am logged in as myself, in the top left hand corner of the main menu is shown the number of active jobs the current user has and in the top right hand corner the current user.
We now select Setup, to enter the Setup Menu, as shown below.
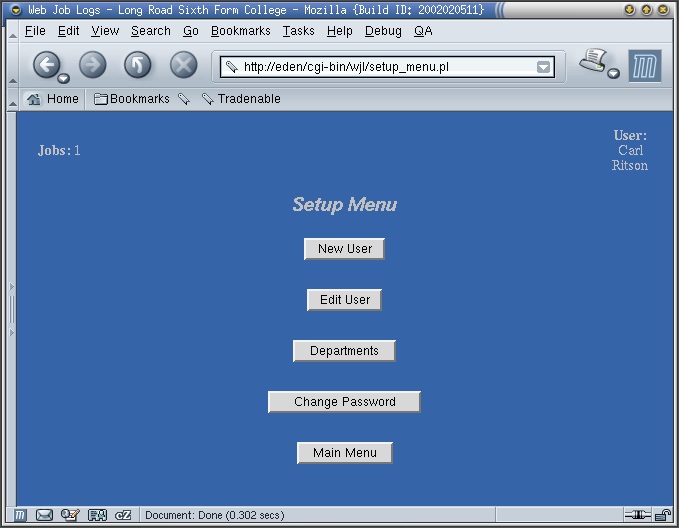
This menu allows you to add and edit users and maintain the list of departments. We now select Add User so you can add a user account.
Below is the add user page.
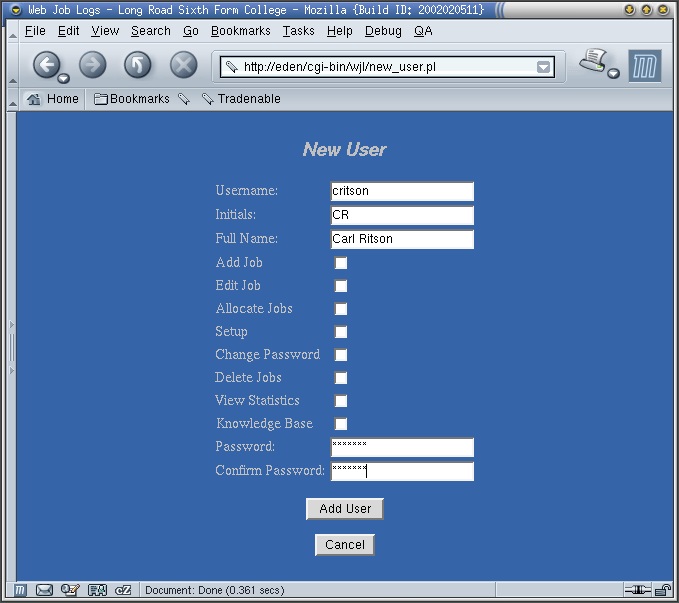
Most of the options are simple.
Username - Used to login.
Initials - The abreviated Full Name, used for quick reference to users.
However the Rights are a little more complex and are explained below.
Every user has a set of rights, without any rights, then all a user can do is login and view the Job List and get Job Reports.
To be able to do more than this you must give a user more rights.
Most of the rights are atomic, meaning they function without each other, where they do not I have mentioned it along with their descriptions below.
| Add Job | Gives the user Rights to add Jobs to the List. |
| Edit Job | Means a user can edit jobs. |
| Allocate Jobs | Means the user can assign jobs to other users and set the priority of jobs, the user will need Edit Job or Add Job for this right to be off any use. |
| Setup | Gives user the ability to Add and Edit users, as well as Manage Departments. |
| Change Password | This gives a User the right to change their own password, you may want to disable this for guest accounts. |
| Delete Jobs | Gives the user rights to delete Jobs, they will need Edit Job as well for this to work. |
| View Statistics | This gives the user the ability to generate and view statistics, it is worth limiting this as generating statistics can use alot of machine resources. |
| Knowledge Base | When a user has this they can Add, View and Delete Knowledge from the Knowledge Base. |
The Departments management page is quite simple, fill in the top row and click add to add a new Department. Any off the lower rows are the Departments currently in the system.
The Dept column is the Departments Short Name, e.g. COMP for Computing.
The Name column is the Departments Full Name.
The Head of Departments Initials go in HOD, and the Departments common Phone Numer or HOD's phone number goes in the Phone column.
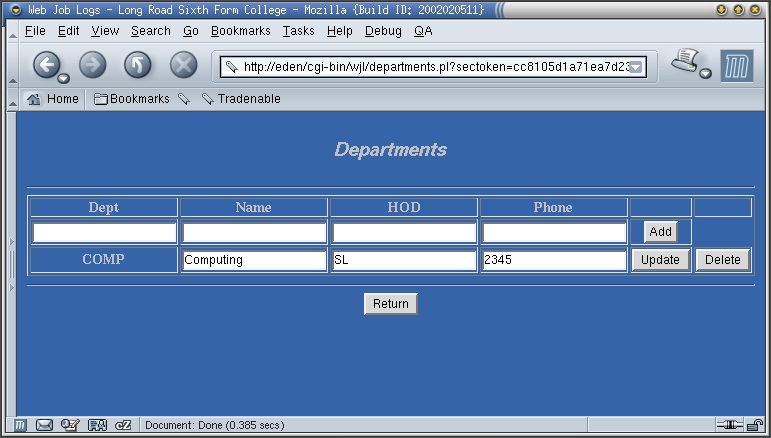
| Prev | Home | Next |
| Installation | Handling Jobs |